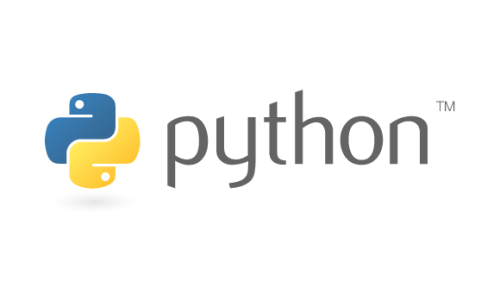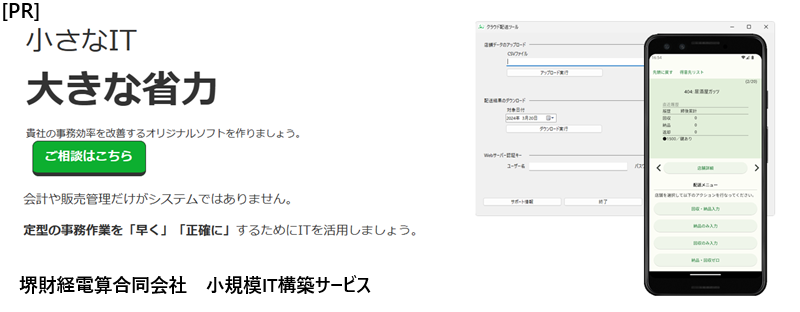お疲れ様です。堺です。
事務効率化や機械学習などで注目が集まるPythonですが、初学者の内などは「始めてみたいけど始め方がわからない!」ってなりがちですよね。
何事も最初が難しいというのは、本当によくわかります。
この記事ではそういった方むけに、Google社が基本無料で提供するColaboratoryというサービスを利用して、「今すぐPythonを書いて実行できるよ!」というテーマでご案内していきます。
◇目次
Pythonを実行できるColaboratory(Google Colab)とは何か?どういうところが便利?
Google Colab(グーグルコラボ)は、ブラウザー上でPythonを実行することができるサービスです。
通常、自分のPCでPythonを実行するには、インストールして環境構築(パス開通など)して・・・といった、初心者にはやや難易度が高いセットアップが必要です。
他方、Colabを利用すれば、ブラウザーを開いたらもうそこにエディターがありますので、そこにコードを打ち込み実行ボタンを押せばOKです。
この様に、Pythonコードを書いて実行するまで簡単かつクイックにたどり着けるため、初心者にもオススメできるサービスなのです。
無料で利用可能
大変ありがたいことに、Goolgeは基本的な機能に関してはColabを無料で提供しています。
今回のような、先ずはコードを動かしてみるといった要件であれば無料の範囲でもほぼ不便なく使用することが出来ます。。
尚、無料プランの他にいくつか有料の上位プランが存在しています。これらは例えば機械学習などを行う場合で、高速なCPUを利用するとかメモリを大量に使用するなどのケースでは必要となる場合があります。
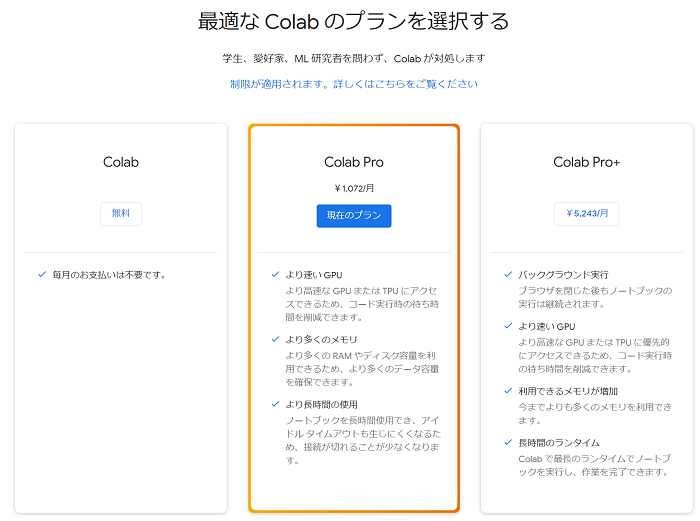
それで、始めるにはどうすれば?
Google検索などでGoogle Colabなどとサーチすればすぐ見つかると思います。
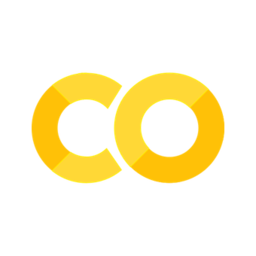
具体的に開始するには、上記リンク先で左上にある「ファイル」→「ノートブックを新規作成」を選択すると、新しいコードファイルを作成することが出来ます。
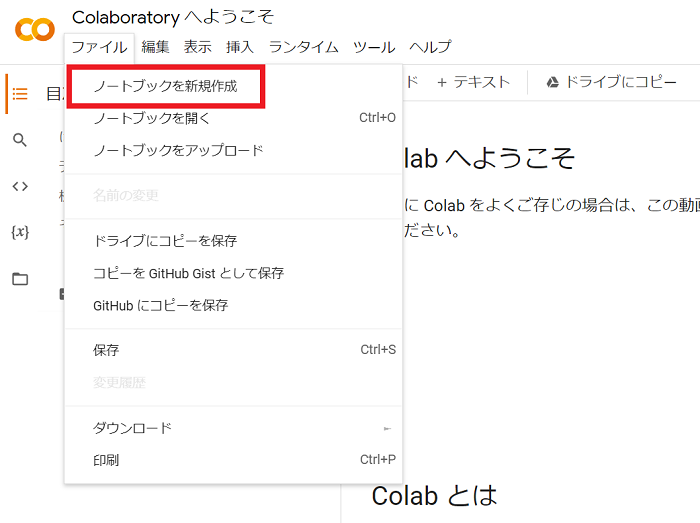
コードを書いてみよう!
「ファイル」→「ノートブックを新規作成」と選択すると、新たなノートが作成され、ここで早速コードを実行することが出来ます。
下図では、コード入力部に実際に実行コードを入れて結果を得てみました。初回実行時はランタイム接続のためやや時間がかかるのでご注意ください。
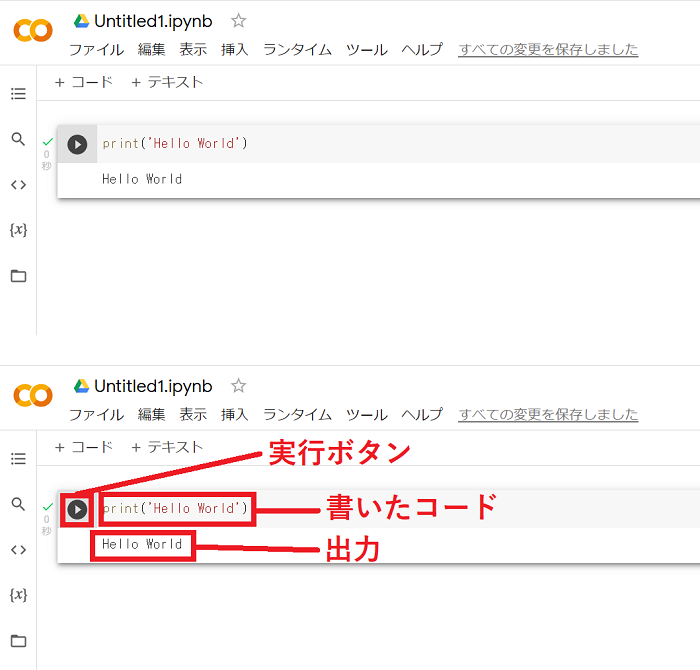
Colabでは「+コード」をクリックすることによりコード入力部を増やすことができ、変数などの定義情報はファイル全体で保持されています。
したがって、下図のように、1~2個目のコードで変数を作成し、3個目のコードでそれらの変数を使うといったことも可能です。
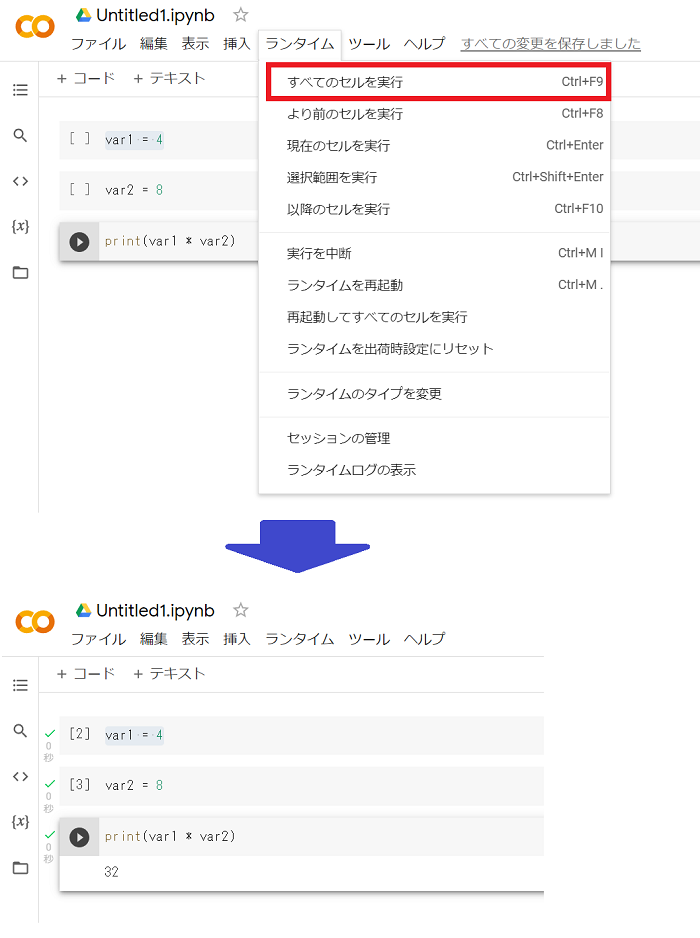
尚、Pythonコードの詳細な書き方などは次回以降の記事に譲りますが、もしこれから文法を学習されるということでしたら、私が初学者のころに参照した書籍を紹介しますので、是非ご参考ください。
C系に慣れた方などは、インデントでのブロック定義など最初は戸惑いを感じるかと思いますが、慣れればサクサク実装できて非常に書きやすい文法体系です。
Colabはデータサイエンスや機械学習エンジニアなどに愛用されている
余談ですが、Colabは機械学習などに必要なライブラリがプリセットされた環境を提供しているため、データサイエンスや機械学習のプロジェクトでは重宝されます。
私自身も深層学習モデルを開発するときはColab Proという有料プラン(メモリやGPUなどの使用領域が増える)を契約して実務を行っています。
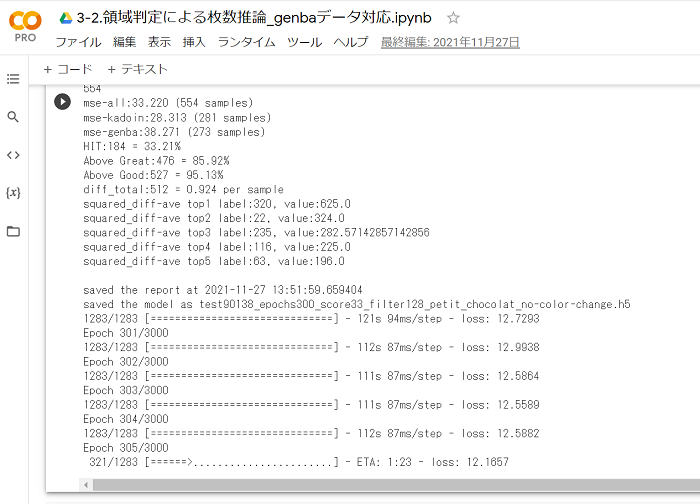
ノートブックの保存
Colabノートブックは、Googleドライブに保存されるため、記述した内容は改めてロードすることが可能です。
また、「+テキスト」というボタンを利用すると入力フォームでインタラクティブなコードを作成できたり、説明書きをHTMLで記述することなどができます。
外部への共有を行う場合や、コードのコメント記述等に適宜活用しましょう。
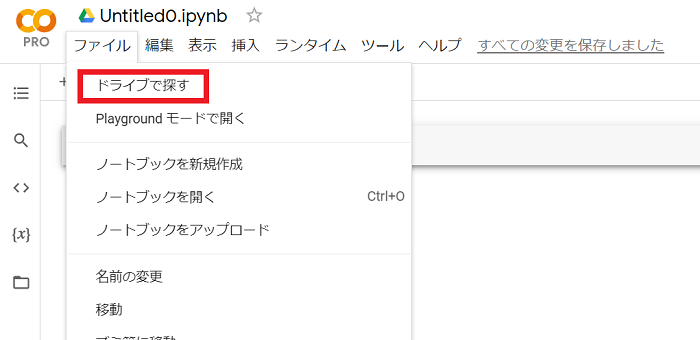
結び:Colabを利用して快適なPython生活!
Pythonは、書いてて楽しい言語だと感じます。
活用の範囲や可能性も幅広い言語ですので、是非これを機に学習を始めてみてはいかがでしょうか。
今回もお目通しいただきどうもありがとうございました。
記事筆者へのお問い合わせ、仕事のご依頼
当社では、IT活用をはじめ、業務効率化やM&A、管理会計など幅広い分野でコンサルティング事業・IT開発事業を行っております。
この記事をご覧になり、もし相談してみたい点などがあれば、ぜひ問い合わせフォームまでご連絡ください。
皆様のご投稿をお待ちしております。