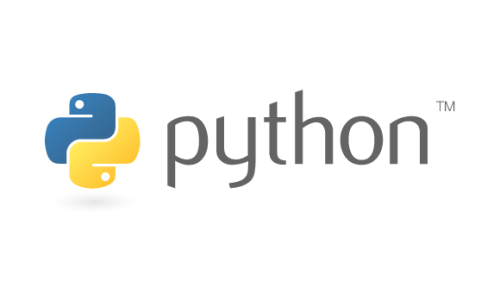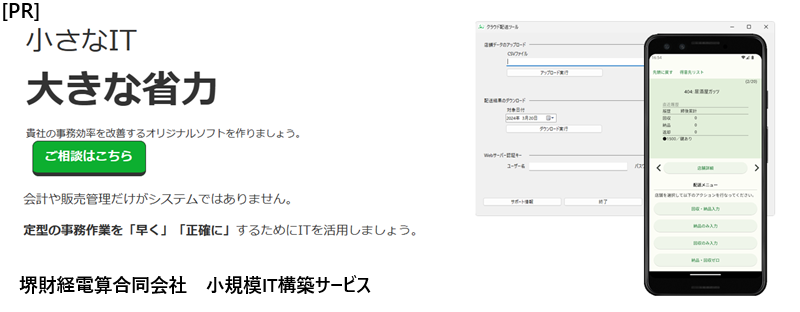こんにちは、堺です。
私は自分のプロダクト開発や事務手間の効率化にPythonを使うことが多いのですが、近ごろはプログラミング言語の人気ランキングで1位になるなど、人気高まっているようです。
今回は始めてPythonに触れる方向けに、身近な業務の効率化という切り口から、インストール不要で実際にコードを書いて動かすところまでを記事にしたいと思います。
この記事の目標:ゼロからPythonをダウンロードしてコードを実行してみると同時に、退屈な事務処理をPythonで片づけられる体勢を整える。
※この記事はWindows10もしくは11で事務作業を処理することを念頭に記載しています。もっと気軽にPythonを実行してみたい、文法の勉強をしたいということであれば、Google Colaboratoryをオススメしています。以下の関連記事をご参照ください。
◇目次
身近な業務の効率化は貴重なIT業務経験になる
私自身、以前は非IT職で働いていたのですが、その中で発生する様々な事務処理をプログラミングでツール化し効率的に処理していました。
更に作ったツールを同僚にも使ってもらいフィードバックを受けるなど、ちょっとしたITの実務経験にも相当する内容でした。このころの経験は、今の開発スキルの原点とも言えます。
近頃、エンジニアを目指してプログラミングの勉強を始める人が多いです。もし何から手を付けるか迷っている人がいたら、この様な身近なところから手を付けてみてはいかがでしょうか。
尚、参考までに記事の末尾に、私が実際に効率化している事例とコードを載せてありますので、良かったらご参考にご覧ください。
退屈なことはPythonで
この分野では有名な書籍のタイトルの通り、Pythonは初めての人でもデスクトップ上で書いてすぐ実行できる機動力が魅力の一つです。
例えばこういった事柄を処理できます。
- 定型の文章を生産する
- たくさんのファイルの名前や内容を一定ルールで一気に変える
- 定型のメールを自動作成して送信する
- 複数のWebページから最新データを自動で収集する
これらの作業を、コードさえ組んでおけばワンタッチで実行することができます。
デスクトップでPythonを動かす準備
python.orgから、Windows向けPythonの実行環境を入手しましょう。今回はzipファイルバージョンをダウンロードします。
これはエンベデッド版といい、インストールや環境構築なしですぐにコードを実行できる環境を提供するパッケージになっています。
少し探しにくいですが、ページ内で"zip"で検索し、できるだけ新しいバージョンをダウンロードします。
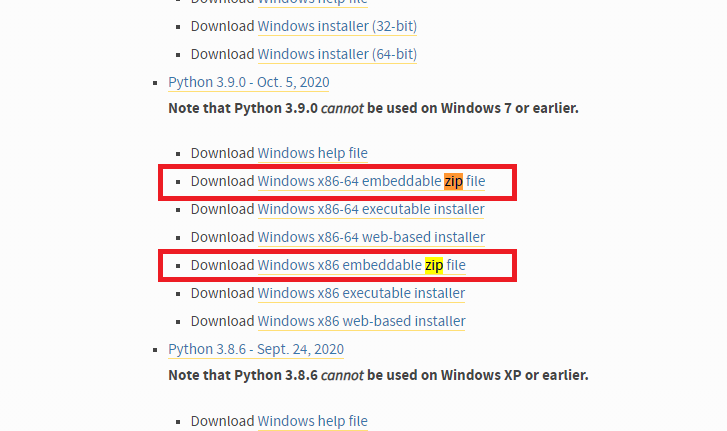
ダウンロードしてきたら、ZIPを展開(普通のフォルダーに取り出す)してフォルダーのパスをコピーします。(「パス」は道を示す英単語です。パソコン内でフォルダーの位置を示す「道」という意味合いになります。)
ここでコピーしたパスは、後々使いますので、どこかに取っておきましょう。
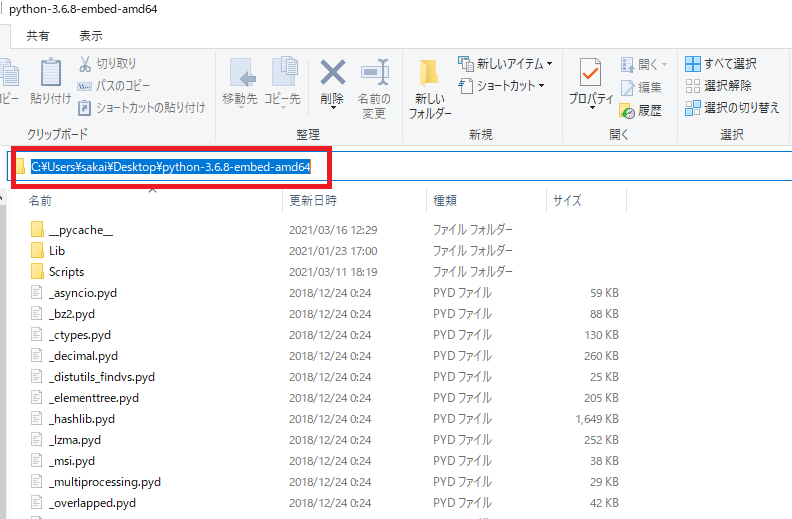
コードを書いて実行
これで実行準備ができました。折角なのでコードを一つ実行していきます。定番のHello World!もいいですが、ここはテキストファイルを自動生成してみましょう。
下のコードは、test2021.txtというテキストファイルに出力するサンプルコードです。
これをコピーしてテキストファイルに貼り付け、名前をtestとして保存、先ほど入手したPythonフォルダーに格納します。
Python
with open('test2021.txt', mode="w", encoding='UTF-8') as f:
f.write('こんにちは!')
print('出力しました!')
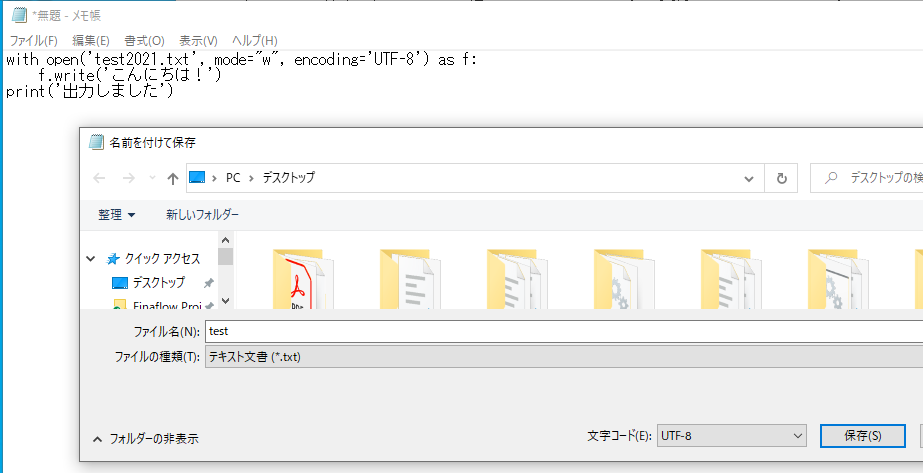
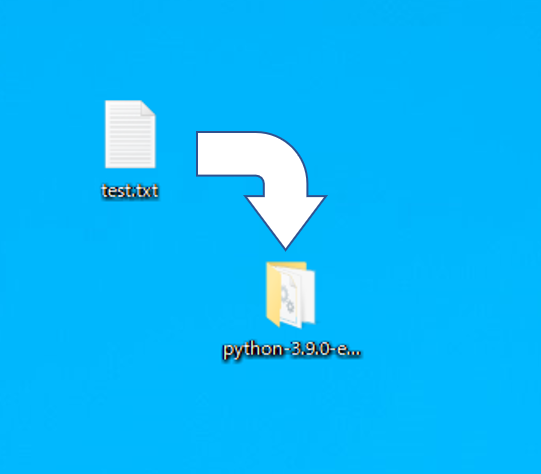
コードができましたので、実行してみましょう。
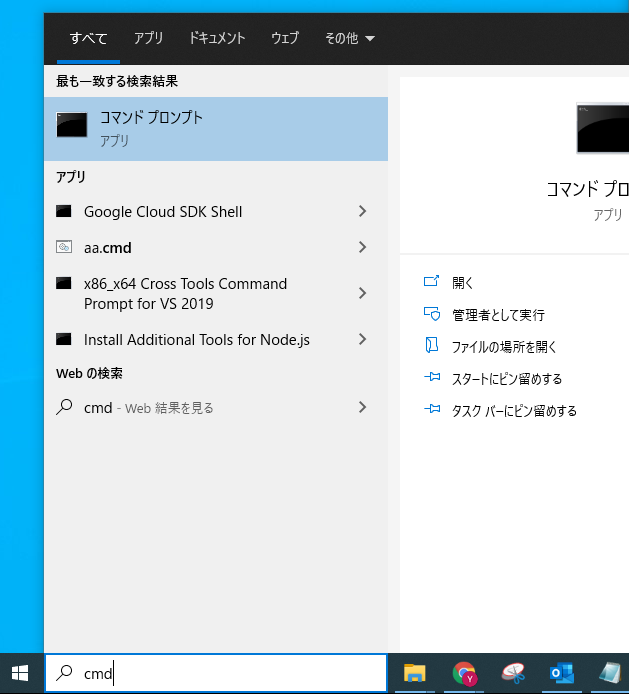
立ち上がった黒い画面に下のコード(Pythonを実際に実行するコードになります)を貼り付けて、エンターを押します。
ここで重要なのが、「cd」のあとの文字列を、さっきとっておいたPythonフォルダーのパスに変えていただくことです。ここだけ、それぞれの環境によって異なります。
尚、コマンドラインへの貼り付けは、右クリックメニューは使えないので、Ctrl+Vを使うか、右クリックでペーストされます。
※下記パスの中の、sakaiの部分は環境によって異なりますのでご注意ください
cd C:\Users\sakai\Desktop\python-3.9.0-embed-amd64
python test.txt
尚、このコードをテキストファイルに保存して、ファイル拡張子を.cmdもしくは.batとしておくと、実行ファイルとしてクリックするだけで上記コマンドを実行するスイッチとすることが可能です。
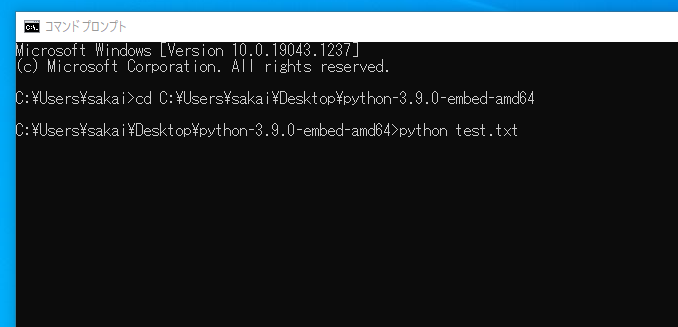
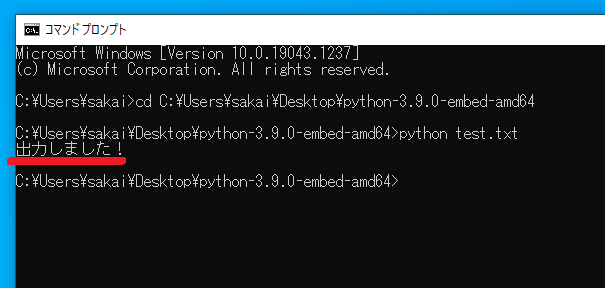
出力結果は、Pythonフォルダー内にあるはずです。
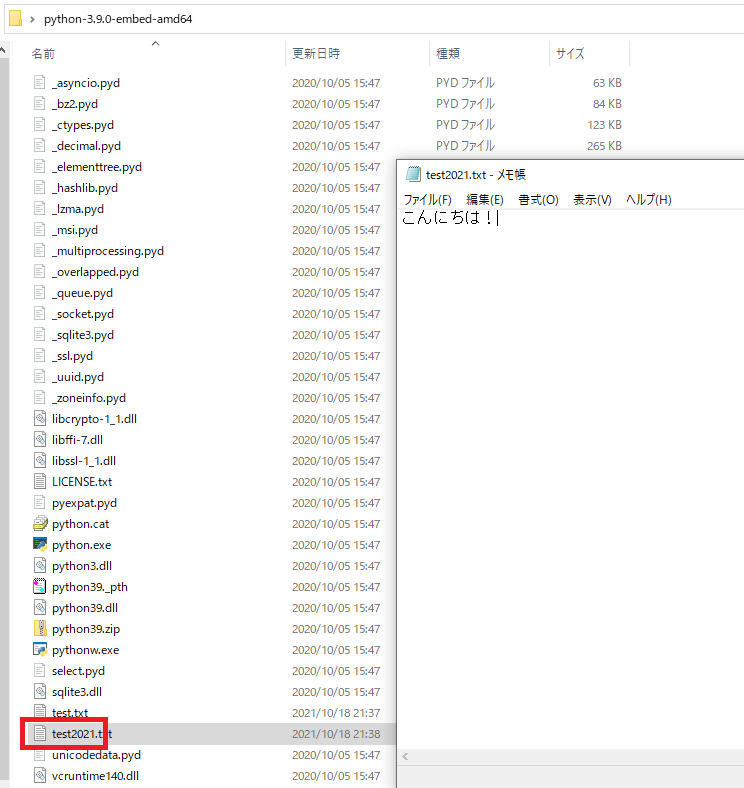
これで、実際にPythonのコードを実行し、ファイルを自動作成するタスクを実践してみた感じになります。
結び:いろいろな業務効率化に活用してみましょう。
今回は単純なファイルを出力するだけでしたが、この様にファイルを作ったり名前を変えたりなどなど、ちょっとしたタスクはPythonは得意分野です。
検索エンジンで探せば色々なコードの記法が出てくると思いますので、ぜひ様々なことに試してみてください。
どうもありがとうございました。
参考:効率化実践例・・・このブログの自動ビルドコード
このブログの運営にあたり、HTMLファイルの組み立て作業を実際にPythonで自動化しています。
コードを公開してありますので、良かったら参考にしてみてください。
記事筆者へのお問い合わせ、仕事のご依頼
当社では、IT活用をはじめ、業務効率化やM&A、管理会計など幅広い分野でコンサルティング事業・IT開発事業を行っております。
この記事をご覧になり、もし相談してみたい点などがあれば、ぜひ問い合わせフォームまでご連絡ください。
皆様のご投稿をお待ちしております。