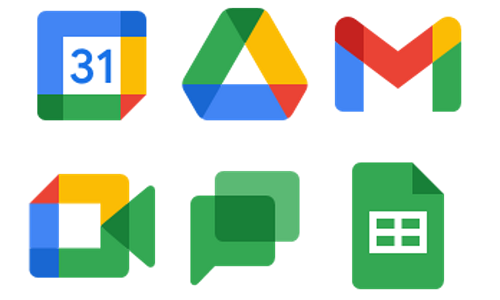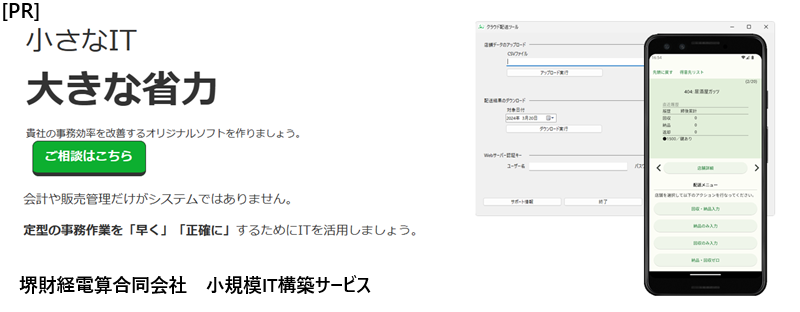お疲れ様です。堺です。
Google Workspace(旧G Suite)、使ってみたいけどどうすれば良い?自分でもできるの?という疑問を解決していきたいと思います。
私自身は既にユーザーとして3社、導入作業を2社で経験していますので、それらの経験も踏まえてハウツーや注意点などを解説していきます。
◇目次
本記事の要約
本記事は、Google Workspaceの導入方法を解説しています。まず結論をまとめておきます。
- 利用には自社ドメインが必要。
- 導入設定は外部委託なしでもできる。公式ドキュメントが充実。また公式サポートに質問すれば丁寧に教えてくれる。
- ドメイン周りの設定だけは慎重に。失敗すると、全社員のメール不通やホームページ接続不能など、影響が大きい問題が発生する可能性。不安なら専門家に委託を。
- 設定出来たら、カレンダー、メール、ドライブの利用を組織内で始め、浸透させていくのがオススメ。その他の機能活用は追々でもOK。
前提:Google Workspaceを使用するには、自社のドメイン(example.comなど)が必要
あなたの会社は、ドメインを保有していますでしょうか?もしお持ちでなければ、先ずはドメインを取得する必要があります。
例えばホームページを持っている、会社のメールアドレスのアットマーク以降に自社名が入っているなどの状況であれば、そのドメインを所有しているはずです。
wwwなどが先頭に入っている場合は、1個目のドットまでを除去したexample.comがあなたの会社のドメインです。(www.example.comはexample.comのサブドメインという扱いになっています。)
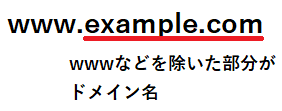
尚、GMailの設定やドメイン所有権の認証にあたり、ドメインのDNSレコード編集が必要となります。ドメイン取得元によっては有料サービスになっている場合もありますので、あらかじめ確認しておきましょう。
(DNSレコードと検索すれば方法は見つかると思います。やや高度な話題ですので、ご不明でしたらぜひ下の方にある問い合わせボタンでご連絡ください。)
自分での導入作業も不可能ではない。ユーザーとしての経験やドメイン関連の技術知識があれば尚可。
自分で導入作業をする場合
導入作業は、初めての方にはハードルが高めといえますが、この記事を見ながら、あるいは別途調べながら進めれば自分でこなすことも不可能ではないと思います。ユーザーとして利用経験があれば、尚ハードルが下がると思います。
ただし、ドメインの設定だけは、専門知識を持った方と設定することをオススメします。これを失敗すると、ホームページが接続不能になったり、全社でメールが不通になったりなど影響範囲が大きい問題が起きる可能性があります。
細かい部分で難しい点はありますが、公式ドキュメントが日本語でも充実していること、公式サポートに質問すれば丁寧に教えてくれることなど、きちんと調べていけば何らかの問題も解決手段は見つかると思います。
外注する場合
外注する場合、Google Workspaceで検索して、上位に出てくる広告などから委託できる先を探すと良いでしょう。
Google Workspaceは紹介プログラムを展開しています。受託者(あなたの会社)が90日間継続すればいくらかの紹介料をGoogleから受け取れるので、それなりの低価格で受託している会社もあるようです。
また、紹介プログラムを利用すると、業者を通じてクーポンコードを取得できます。これにより、ユーザーとしても業者を利用することでメリットがあります(利用料1年間10%OFFになります)。
あなたの会社の必要アカウント数によっては、委託料よりも割引効果が高く、委託したほうがお得という状況にもなり得ます。見積もりなどを取得してみるのもいいでしょう。
尚、導入後も、セキュリティの設定などをやろうとすると細かい権限周りの操作が必要となったり、デバイスの管理を始めたりなど、利用開始後の第2ステップ的な作業(利便性向上、セキュリティセッティング)が必要となる可能性もあります。その観点で、アフターサポート体制(可否、料金など)も確認しておくとよいでしょう。
ちなみに当社でも導入作業を受託しております。
当社でも導入作業を承っており、丁寧なフォローとアフターサポートでご好評いただいています。
この記事の内容も含め細かくご説明しますので、ご興味がある方はぜひともお問い合わせください。
無料試用を開始~初期設定まで
まずは登録
Google Workspaceには14日間の無料試用期間がありますので、まずは試してみるのがいいでしょう。支払情報を入力しなければ、自動課金されることはありませんのでご安心ください。
↓のリンクに登録ページがあります。自分で導入作業する方は、自社ドメインの準備ができたら登録してみましょう。ドメイン情報と初期アカウントの設定を求められます。
以下の画像が、登録後の流れになります。画面の見た目はよく変わるのですが、基本的な流れは概ね同じであると思います。
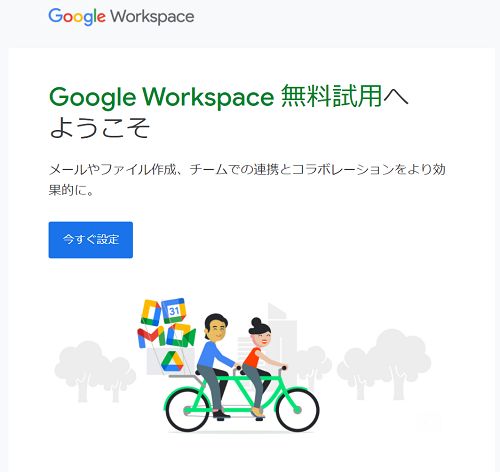
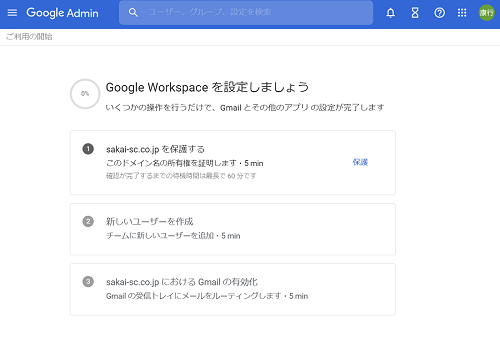
ドメイン保護(認証)手続き
ドメイン保護の手順は、ドメインを登録しているサーバーなどによって画面が異なりますので、個別に表示された画面の指示にしたがってください。
具体的にはTXTレコードに指定された認証文字列をセットすることにより所有権を証明します。ドメインのDNSレコード設定が可能な状態であれば手順自体はわかりやすいと思います。
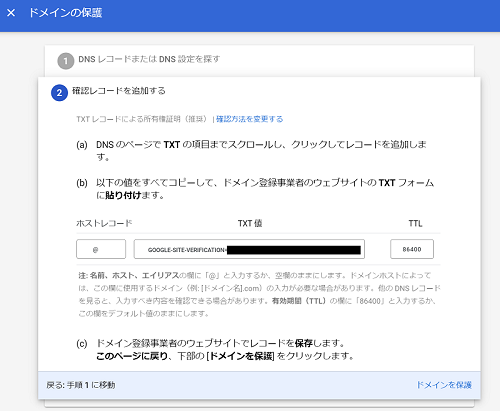
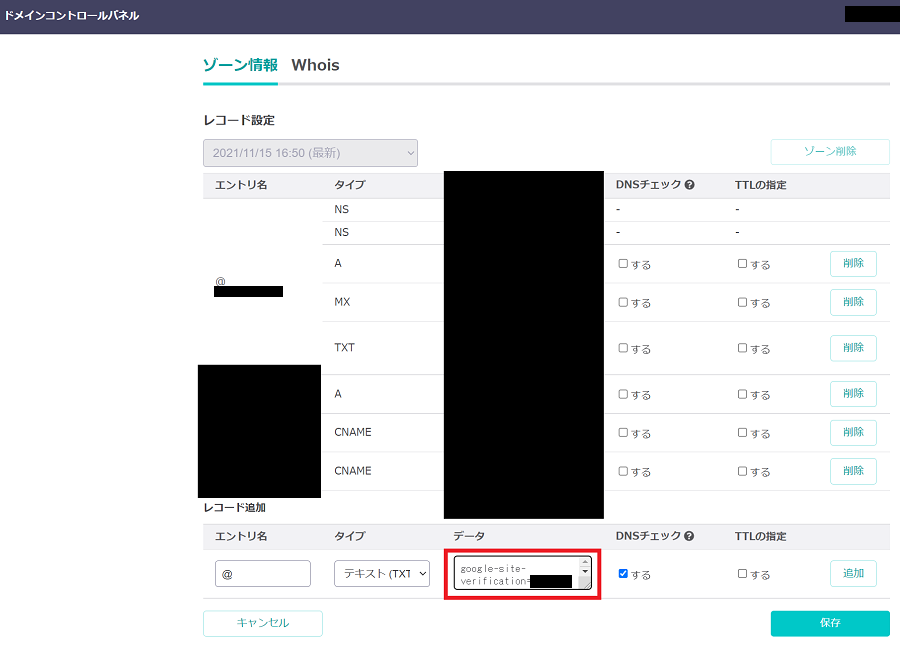
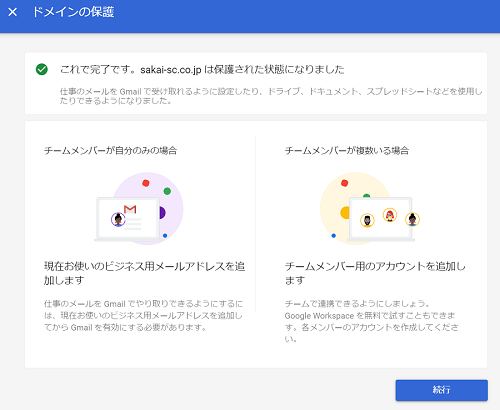
ユーザー登録
続いてチームメンバーを登録していきます。基本的には社員1人につき1アカウントです。Google Workspaceの料金はアカウント数の従量制なので、無駄のないアカウント配置をしましょう。
尚、支払情報を入力していない無料試用期間の場合、登録できるアカウントは10人分までです。
またこれは体験談ですが、使用開始直後に一気に登録しようとするとブロックされる場合があります。不正防止のため、利用実績期間に応じてアカウント数に応じて上限が設定されているようです。
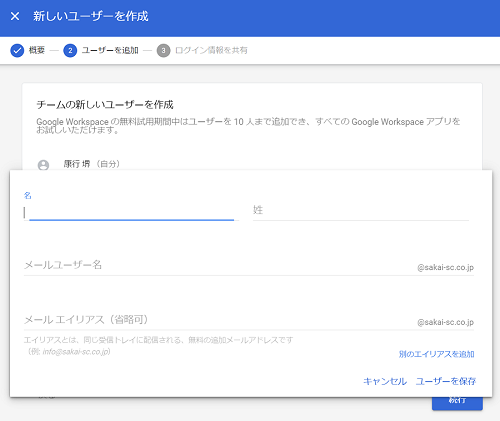
GMail設定
GMailで独自ドメインを使用するか否かは任意ですが、使用する場合はこの設定が必要です。ドメイン保護と同じ手順で、MXレコードを編集していきます。
尚、繰り返しになりますが、もしドメイン設定を間違えると、ホームページに接続不能になったり全社でメールが不通になったりなど大変なことになる可能性があります。
この設定だけは、詳しい方(社内システム担当者やコンサルタントなど)と一緒に進めることをお勧めします。
プラン選択の現実的な指針
支払プランの入力に当たってはプラン選択の必要があります。現実的な線でざっくりいうとクラウドのファイル共有機能(Google Drive)を組織としてガッツリ使っていくなら、Standard、それ以外ならStarterという軸で選んで差し支えないかと思っています。
詳しくは関連記事を作成していますので、ぜひご覧ください。
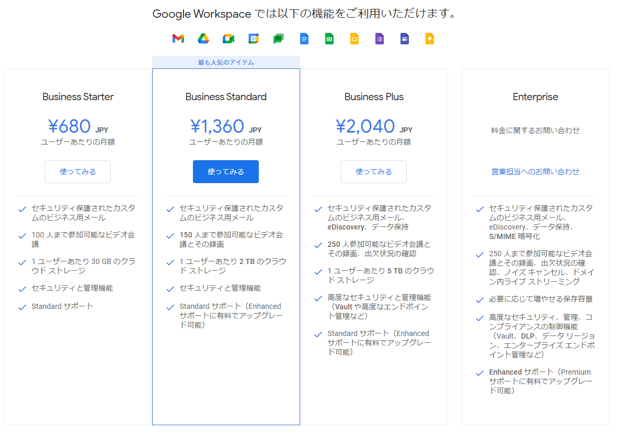
登録完了:カレンダー、メール、ドライブの活用から始めよう
様々なアプリが含まれているGoogle Workspaceですが、主たる機能はカレンダー、メール、ドライブの3点と言えます。
いずれも無料でも利用可能なプロダクトですが、有料版にすることによる最大の違いは、組織内のメンバーに効率的に予定を共有できることです。
ある程度組織に浸透してきたら、スプレッドシートやスライド、チャットなどの利用を進めるとよいでしょう。
トラブルシューティング:500. That's an error.
登録後、初めてのログインで500.That's an error.というエラーが出る場合がありました。
コミュニティなどで調べてみると、ブラウザーのクッキーが影響しているとのことですので、ブラウザーのクッキーを削除するか別のブラウザーでログインすることで解決しました。
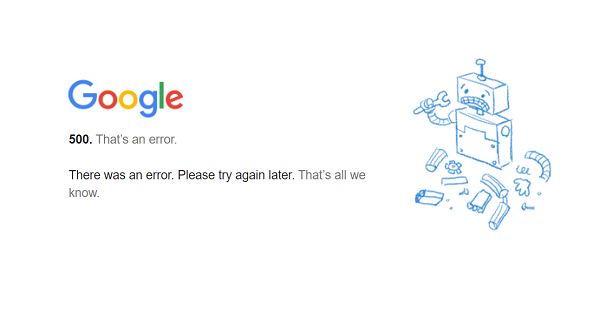
結び:初めてだと敷居は高めだが、この記事を見返してぜひ頑張ってください。
私自身、いちユーザーとして体験した後にはじめての設定作業を行ったのですが、ある程度イメージがつかめていたとはいえそれなりに苦労したのを覚えています。
もしつまずいたり不明な点があり、委託が必要であればご遠慮なくお問い合わせください。丁寧にサポートさせていただきます。
今回も有難うございました。
小規模ITシステムの構築ならお任せください
当社では、主に中堅・中小企業様向けに、「小規模IT構築サービス」を提供しております。
パソコンで動作する計算・ファイル作成ソフトや、オリジナルのスマートフォンアプリとクラウド基盤を組み合わせた業務効率化など、様々な形態の小規模・独自システムを開発します。
構想段階でも結構ですので、ぜひお気軽にお問い合わせください。また、こちらにパンフレットを用意しておりますので、ご参考いただけますと幸いです。